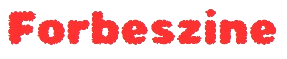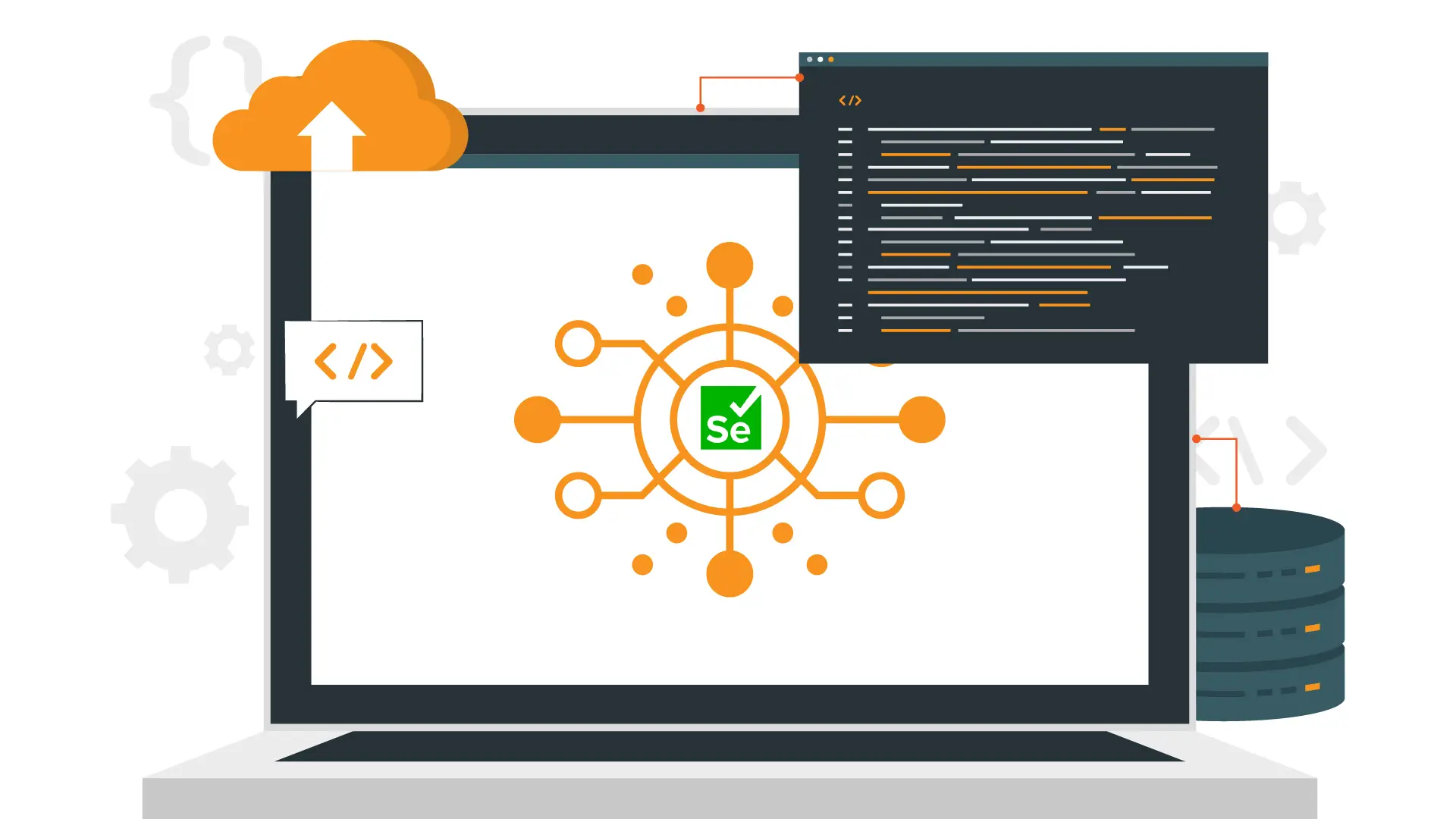Selenium WebDriver is an essential element in automating web browsers within testing situations. However, with the technological advancement of these web applications, testers and developers are usually faced with some tricky investigating issues. This article will explore what is Selenium WebDriver and how to handle Selenium WebDriver tests, details of which will assist us in handling the most complicated situations.
Understanding the Complexity
Before we dive into specific techniques, it’s crucial to understand why debugging Selenium WebDriver tests can be particularly challenging:
- Asynchronous Behavior: Modern web applications often rely heavily on AJAX and dynamic content loading, which can lead to timing issues in tests.
- Cross-Browser Compatibility: Different browsers may render elements differently or have varying JavaScript execution speeds.
Cross-browser compatibility is another problem; automation testing tools such as LambdaTest can be very helpful in solving the given problem. LambdaTest not only runs the Selenium scripts but also allows you to interact with your web application across multiple browsers and operating systems. That way, without any issues related to setting up a browser environment on the local host, it scales up with LambdaTest’s cloud.
“`python
# LambdaTest Desired Capabilities example
desired_caps = {
“browserName”: “Chrome”,
“version”: “latest”,
“platform”: “Windows 10”,
“build”: “Selenium Debugging”,
“name”: “Cross-Browser Debugging Test”
}
driver = webdriver.Remote(
command_executor=’https://USERNAME:[email protected]/wd/hub’,
desired_capabilities=desired_caps
)
# Now you can perform your Selenium tests as usual
“`
- Iframe and Shadow DOM: Complex DOM structures, including iframes and shadow DOM, can make element location tricky.
- Network Latency: Inconsistent network conditions can lead to intermittent test failures.
- State Management: Single-page applications (SPAs) with complex state management can be difficult to navigate and verify.
- Environmental Differences: Tests that work locally may fail in CI/CD pipelines due to differences in execution environments.
With these challenges in mind, let’s explore advanced debugging techniques to tackle them effectively.
1. Mastering WebDriverWait and Expected Conditions
Selenium related commonly experienced problems are timing related problems experienced when working on the automation tests. WebDriverWait together with Expected Conditions are ideal for dealing with async use cases.
● Advanced Usage:
“`python
from selenium.webdriver.support.ui import WebDriverWait
from selenium.webdriver.support import expected_conditions as EC
from selenium.webdriver.common.by import By
def wait_for_element_and_click(driver, locator, timeout=10):
element = WebDriverWait(driver, timeout).until(
EC.element_to_be_clickable(locator)
)
element.click()
# Usage
wait_for_element_and_click(driver, (By.ID, “dynamicButton”))
“`
This function simultaneously binds, waiting for an element to be clickable and pressing the click action, decreasing the probability of racing conditions.
● Custom Expected Conditions:
For more complex scenarios, you can create custom expected conditions:
“`python
class element_has_css_class(object):
def __init__(self, locator, css_class):
self.locator = locator
self.css_class = css_class
def __call__(self, driver):
element = driver.find_element(*self.locator)
if self.css_class in element.get_attribute(“class”):
return element
else:
return False
# Usage
wait = WebDriverWait(driver, 10)
element = wait.until(element_has_css_class((By.ID, “myElement”), “active”))
“`
This custom condition waits for an element to have a specific CSS class, which is useful for verifying state changes in dynamic applications.
2. Leveraging Browser Developer Tools
Browser developer tools are invaluable for debugging Selenium tests. While you can’t directly interact with them during test execution, you can use them to analyze page structure, network requests, and JavaScript errors.
● Capturing Network Logs:
“`python
from selenium.webdriver.common.desired_capabilities import DesiredCapabilities
caps = DesiredCapabilities.CHROME
caps[‘goog:loggingPrefs’] = {‘performance’: ‘ALL’}
driver = webdriver.Chrome(desired_capabilities=caps)
# After navigating to the page
logs = driver.get_log(‘performance’)
# Process and analyze logs
for entry in logs:
# Parse the message
message = json.loads(entry[‘message’])[‘message’]
if ‘Network.responseReceived’ in message[‘method’]:
# Analyze network responses
print(message)
“`
This technique allows you to capture and analyze network requests, which is crucial for debugging issues related to AJAX calls or resource loading.
● Injecting JavaScript for Debugging:
“`python
# Inject a debugger statement
driver.execute_script(“debugger;”)
# Inject custom JavaScript to log element state
element_id = “myButton”
log_script = f”””
var element = document.getElementById(‘{element_id}’);
console.log(‘Element visibility:’, element.offsetParent !== null);
console.log(‘Element dimensions:’, element.offsetWidth, element.offsetHeight);
“””
driver.execute_script(log_script)
“`
Using JavaScript injections you can step out of the program or provide more data about the state of the page, which is important when facing intricate cases.
3. Advanced Screenshot and Video Capture Techniques
Visual evidence can be invaluable when debugging complex issues, especially those that are hard to reproduce.
● Full Page Screenshots:
“`python
from PIL import Image
from io import BytesIO
def full_page_screenshot(driver, file_name):
# Scroll to the bottom of the page
driver.execute_script(“window.scrollTo(0, document.body.scrollHeight);”)
# Get the total height of the page
total_height = driver.execute_script(“return document.body.scrollHeight”)
# Set the viewport size
driver.set_window_size(1920, total_height)
# Capture the screenshot
png = driver.get_screenshot_as_png()
# Save the screenshot
with Image.open(BytesIO(png)) as img:
img.save(file_name)
# Usage
full_page_screenshot(driver, “full_page.png”)
“`
This function saves a full page, which is helpful when there is a layout problem or when one wishes to check contents on a full page since it saves the whole width it occupies.
● Video Recording:
For capturing video of test execution, you can use tools like FFmpeg in combination with frequent screenshots:
“`python
import subprocess
import time
def start_video_capture(output_file, duration, fps=10):
command = [
‘ffmpeg’,
‘-f’, ‘image2pipe’,
‘-vcodec’, ‘mjpeg’,
‘-i’, ‘-‘,
‘-vcodec’, ‘libx264’,
‘-crf’, ’23’,
‘-pix_fmt’, ‘yuv420p’,
output_file
]
p = subprocess.Popen(command, stdin=subprocess.PIPE)
start_time = time.time()
while time.time() – start_time < duration:
screenshot = driver.get_screenshot_as_png()
p.stdin.write(screenshot)
time.sleep(1/fps)
p.stdin.close()
p.wait()
# Usage
start_video_capture(“test_execution.mp4”, duration=30)
“`
This script captures a video of the test execution, which can be extremely helpful for understanding the sequence of events in complex scenarios.
4. Handling Iframes and Shadow DOM
Iframes and Shadow DOM can make element location challenging. Here are some advanced techniques for dealing with these structures:
● Recursive Iframe Search:
“`python
from selenium.common.exceptions import NoSuchElementException
def find_element_in_iframes(driver, locator):
try:
return driver.find_element(*locator)
except NoSuchElementException:
iframes = driver.find_elements(By.TAG_NAME, “iframe”)
for iframe in iframes:
driver.switch_to.frame(iframe)
try:
element = find_element_in_iframes(driver, locator)
return element
except NoSuchElementException:
driver.switch_to.default_content()
raise NoSuchElementException(f”Element not found: {locator}”)
# Usage
element = find_element_in_iframes(driver, (By.ID, “nested-element”))
“`
This recursive function searches for an element within nested iframes, which is useful when dealing with complex iframe structures.
● Interacting with Shadow DOM:
“`python
def find_shadow_dom_element(driver, shadow_host_selector, shadow_content_selector):
shadow_root = driver.execute_script(f”””
return document.querySelector(‘{shadow_host_selector}’).shadowRoot
“””)
return shadow_root.find_element(By.CSS_SELECTOR, shadow_content_selector)
# Usage
element = find_shadow_dom_element(driver, “#shadow-host”, “.shadow-content”)
“`
This function allows you to interact with elements within a Shadow DOM, which is increasingly common in modern web applications.
Moreover, for scenarios involving complex DOM structures like iframes and shadow DOM, LambdaTest offers real-time cross-browser testing, where you can visually debug your tests across multiple browser environments. This helps you identify issues like element visibility or interaction problems that might arise due to browser inconsistencies.
By running your Selenium tests on LambdaTest, you can ensure your application performs as expected across different browsers and operating systems, all while handling complex DOM structures effortlessly.
5. Advanced Logging and Reporting
Comprehensive logging is crucial for debugging complex scenarios, especially when issues occur in CI/CD environments.
● Contextual Logging:
“`python
import logging
import contextlib
@contextlib.contextmanager
def log_step(step_description):
logging.info(f”Starting: {step_description}”)
try:
yield
except Exception as e:
logging.error(f”Error in {step_description}: {str(e)}”)
raise
else:
logging.info(f”Completed: {step_description}”)
# Usage
with log_step(“Logging into application”):
login_page.enter_username(“[email protected]”)
login_page.enter_password(“password”)
login_page.click_login_button()
“`
This context manager provides structured logging for each step of your test, making it easier to identify where failures occur.
● Detailed Failure Reports:
“`python
def create_failure_report(driver, test_name, exception):
timestamp = time.strftime(“%Y%m%d-%H%M%S”)
report_dir = f”failure_reports/{test_name}_{timestamp}”
os.makedirs(report_dir, exist_ok=True)
# Save screenshot
driver.save_screenshot(f”{report_dir}/screenshot.png”)
# Save page source
with open(f”{report_dir}/page_source.html”, “w”) as f:
f.write(driver.page_source)
# Save console logs
console_logs = driver.get_log(‘browser’)
with open(f”{report_dir}/console_logs.txt”, “w”) as f:
for log in console_logs:
f.write(f”{log[‘level’]}: {log[‘message’]}\n”)
# Save exception details
with open(f”{report_dir}/exception.txt”, “w”) as f:
f.write(str(exception))
return report_dir
# Usage in a test
try:
# Test code here
except Exception as e:
report_dir = create_failure_report(driver, “login_test”, e)
logging.error(f”Test failed. Failure report saved to: {report_dir}”)
raise
“`
This function generates a detailed failure report containing the screenshot, source of the page, console and exception report which is very handy when there are system failures in the CI/CD pipeline.
6. Performance Profiling
For scenarios where test performance is critical, you can use browser performance APIs to profile your tests:
“`python
def profile_page_load(driver, url):
driver.get(url)
navigation_start = driver.execute_script(“return window.performance.timing.navigationStart”)
response_start = driver.execute_script(“return window.performance.timing.responseStart”)
dom_complete = driver.execute_script(“return window.performance.timing.domComplete”)
backend_performance = response_start – navigation_start
frontend_performance = dom_complete – response_start
return {
“backend_performance”: backend_performance,
“frontend_performance”: frontend_performance,
“total_time”: dom_complete – navigation_start
}
# Usage
performance_metrics = profile_page_load(driver, “https://example.com”)
print(f”Page load metrics: {performance_metrics}”)
“`
This function gives some idea of the percentage of the web application the browser has downloaded over a given time and useful when diagnosing where exactly page loading times have improved or regressed.
7. Handling Stale Element References
Another problem found while working with Selenium is that the test often encounters a ‘stale element’ exception, meaning that the element with which the test is going to interact is no longer present in the DOM. This frequently occurs when the page content is refreshed after an element has been found using the found element by Xpath.
● Stale Element Retry Mechanism:
You can implement a retry mechanism to handle stale element exceptions effectively. This allows the script to re-locate the element if it becomes stale during test execution.
“`python
from selenium.common.exceptions import StaleElementReferenceException
import time
def retry_stale_element(driver, locator, retries=3, delay=1):
attempt = 0
while attempt < retries:
try:
element = driver.find_element(*locator)
return element
except StaleElementReferenceException:
attempt += 1
time.sleep(delay)
if attempt == retries:
raise
print(f”Retrying due to stale element… (Attempt {attempt})”)
# Usage
element = retry_stale_element(driver, (By.ID, “dynamicElement”))
element.click()
“`
● How It Works:
- The function retries finding the element up to a specified number of attempts (`retries`).
- If a stale element exception is encountered, the script pauses for a short period (`delay`) before retrying.
- After the specified retries, if the element is still stale, an exception is raised.
This method is particularly useful when dealing with pages that frequently update or refresh their content dynamically. It ensures more reliable test execution and helps stabilize flaky tests.
Conclusion
Selenium WebDriver testing automation in a complex environment calls for high-level skills, tools, and expertise in web technologies. These unique advanced debugging techniques will help you properly prepare for the difficult testing process.
It should also be noted that all of these approaches may be combined when debugging. For instance, when using custom wait conditions, you can incorporate detailed logging and failure reports to identify the cause of an intermittent problem.
Therefore, it is a fact that as new forms of web applications emerge new problems concerning automated testing will also emerge. Remain curious, aspiring, and do not avoid trying something new concerning debugging. If you are thoroughly persistent with your efforts and if you get proper resources at your end then you can fix all sorts of Selenium WebDriver problems easily.
Therefore, by adopting these enhanced methods of debugging into your testing processes, your tests will be more accurate and you will also have a better understanding of how your web applications work. This will mean better quality software and enhanced testing as the entire process will prove to be stronger.
Keep an eye for more latest news & updates on Forbeszine!