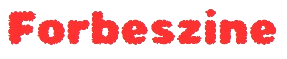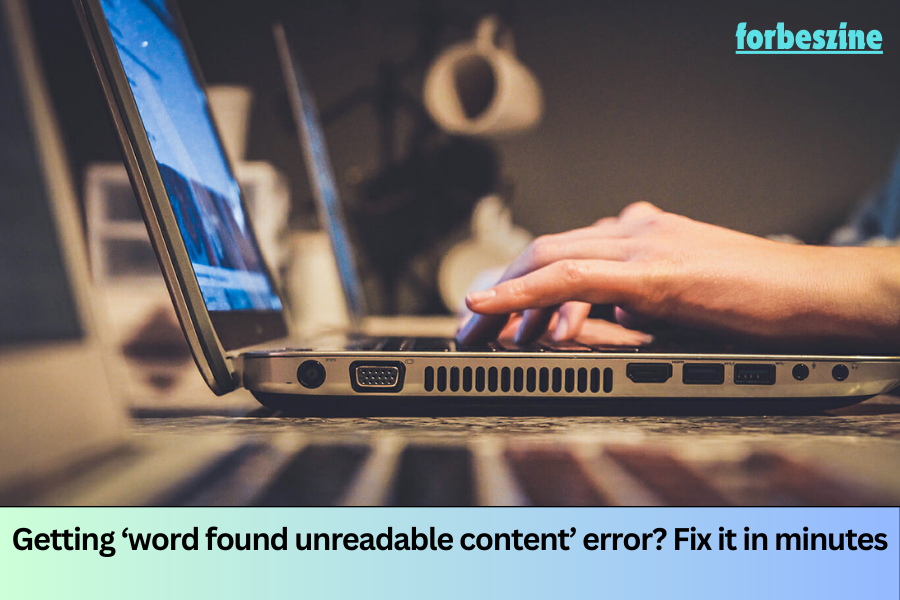Nothing is more frustrating than opening a Word document only to be met with unreadable text or the dreaded ‘Word found unreadable content’ error message. Whether you’re working on an important project or simply trying to access a saved document, encountering this issue can be incredibly disruptive. Fortunately, there are several methods you can use to resolve this problem and recover your document. In this comprehensive guide, we’ll explore the causes behind this error and walk you through six effective solutions to fix it.
Part 1: Understanding the ‘Word Found Unreadable Content’ Error
Before diving into the solutions, it’s essential to understand why this error occurs in the first place. The ‘Word found unreadable content’ error can be caused by a variety of factors, including file corruption, compatibility issues, and more. Here are some of the most common reasons:
1. File Corruption
- Word files can become corrupted during the saving process, especially if the process is interrupted by a power outage or system crash.
- Bad sectors on your storage device can also lead to file corruption, making the document unreadable.
2. Compatibility Issues
- Converting documents between different formats, such as from .doc to .docx, can introduce errors.
- Using older versions of Microsoft Word or non-Microsoft software to open the file can cause compatibility issues.
3. Protected View
- When you download a document from the internet or receive it via email, Word often opens it in Protected View to prevent potential security risks. This feature can sometimes trigger the ‘unreadable content’ error.
4. Read-Only Files
- If the document is set to ‘Read-only’ mode, Word might have difficulty rendering the text, leading to the error.
5. Malware Infection
- Viruses or malware can infect Word files, altering their content and making them unreadable.
Understanding these causes can help you choose the right method to fix the issue. Let’s now explore six different ways to resolve the ‘Word found unreadable content’ error.
Part 2: 6 Effective Ways to Fix the ‘Word Found Unreadable Content’ Error
Way 1: Employ a Dedicated File Repair Tool
One of the most efficient ways to resolve the ‘Word found unreadable content’ error is by using a specialized file repair tool. 4DDiG File Repair is an excellent option that offers a comprehensive solution to this problem. This tool is designed to repair a wide range of file formats, including DOC, DOCX, XLS, PPT, and more. Here’s how to use it:
- Install and Open 4DDiG File Repair: Download and install the software on your computer, then launch it.
- Select File Repair: Choose the “File Repair” option from the left panel.
- Add the Corrupted File: Click “Add File(s)” to upload the corrupted Word document, then click “Start Repair.”
- Preview and Save: Once the repair process is complete, preview the file to ensure the content is restored. If satisfied, select the document and hit “Export Selected” to save it.
4DDiG File Repair offers several advantages:
- It fixes multiple file formats beyond just Word documents.
- It’s compatible with both older and newer versions of Microsoft Word.
- The tool allows for batch repair, making it convenient for fixing multiple files at once.
Way 2: Disable Protected View
Protected View is a feature in Word that opens documents in a restricted mode, limiting certain functionalities to protect your computer from potentially harmful files. However, this feature can sometimes mistakenly flag a legitimate file as unsafe, resulting in unreadable content. To disable Protected View:
- Open Word: Launch Microsoft Word and go to the “File” tab.
- Access Options: Click on “Options” to open the Word Options dialog box.
- Trust Center Settings: In the Word Options, navigate to “Trust Center” and then click on “Trust Center Settings.”
- Disable Protected View: In the Trust Center window, select “Protected View” from the left-hand menu and uncheck all three boxes related to Protected View. Click “OK” to save your changes.
After disabling Protected View, try opening your document again to see if the issue is resolved.
Way 3: Use the ‘Open and Repair’ Feature
Microsoft Word includes a built-in feature called “Open and Repair,” which can automatically detect and fix minor corruption issues in documents. This is a simple yet effective method for fixing unreadable content:
- Open Word: Launch Microsoft Word and click on the “File” tab.
- Select the Document: Click “Open” and browse for the Word document that is displaying unreadable content.
- Open and Repair: Instead of just clicking “Open,” click the drop-down arrow next to the “Open” button and select “Open and Repair.”
Word will then attempt to repair the document. If successful, the unreadable content should be restored to its original state.
Way 4: Utilize the ‘Recover Text from Any File’ Feature
If the above methods fail, you can try using the “Recover Text from Any File” feature. This tool is designed to extract text from a document, even if the file is severely corrupted. Here’s how to use it:
- Open Word: Launch Microsoft Word and go to the “File” tab.
- Browse for the Document: Click “Open” and browse for the file with unreadable content.
- Recover Text: In the “Open” dialog box, select “Recover Text from Any File” from the drop-down menu next to the “File name” field.
- Open the File: Click “Open” and allow Word to recover as much text as possible from the document.
This method may not restore the document’s original formatting, but it can help you recover the essential text.
Way 5: Disable the Read-Only Feature
Sometimes, the ‘Word found unreadable content’ error occurs because the document is set to “Read-only” mode. This prevents you from making changes to the file and can cause Word to display the content incorrectly. To disable the Read-only feature:
- Locate the Document: Find the Word document on your computer.
- Open Properties: Right-click on the file and select “Properties” from the context menu.
- Disable Read-Only: In the “General” tab of the Properties window, uncheck the “Read-only” box. Click “Apply” and then “OK.”
Once the Read-only attribute is removed, try opening the document again in Word.
Way 6: Repair Microsoft Office
If none of the above methods work, the issue may lie within the Microsoft Office suite itself. Corrupted Office files or outdated software can cause various errors, including unreadable content in Word. To repair Microsoft Office:
- Open Settings: On your Windows computer, type “Settings” in the search bar and open it.
- Access Apps: Navigate to “Apps” and find “Microsoft 365” in the list of installed applications.
- Modify and Repair: Click on “Microsoft 365” and select “Modify.” Choose “Quick Repair” from the options provided and click “Repair.”
After the repair process is complete, try opening the problematic document again.
FAQs About Unreadable Content in Word
Q1: Why Do Word Files Get Corrupted?
Word files can become corrupted for several reasons:
- Interrupted Writing Processes: Power outages or system crashes during the saving process can corrupt the file.
- Issues with the Document or Template: Sometimes, the issue lies within the document template itself, leading to errors.
- Viruses or Malware: Malicious software can alter or damage Word files, making them unreadable.
- Incorrectly Saved Documents: Files that are not saved properly can become corrupted.
- Hardware Problems: Issues with the storage device, such as bad sectors, can render files inaccessible.
Q2: How Can I Open a Word Document with Unreadable Content on a Mac?
If you’re using a Mac and encounter unreadable content in a Word document, you can try the following:
- Use the Recovery Feature: Open Word, go to “File,” and choose “Open.” Select “Enable” from the drop-down menu and then choose “Recover Text from Any File.”
- Restore from a Backup: If you have a Time Machine backup, you can restore the document from there.
Conclusion
The ‘Word found unreadable content’ error can be a major obstacle, but with the right approach, it’s possible to recover your valuable documents. This guide has provided six effective methods to fix unreadable content in Word, from using built-in features like “Open and Repair” and “Recover Text from Any File” to disabling Protected View and Read-only mode. For more severe cases of file corruption, a dedicated repair tool like 4DDiG File Repair can offer a reliable solution.
By following these steps, you can minimize the risk of data loss and ensure that your Word documents remain accessible and readable. Whether you’re dealing with minor formatting issues or severe file corruption, these solutions will help you regain access to your important files.
Dive into the latest tech trends and news on forbeszine